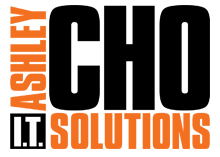Windows Live Mail E-mail configuration
1. Launch Windows Live Mail
2. Click on the Blue button in the top left corner of the program
3. Click on Options from the drop down menu
4.Click on Email Accounts...
A new window will appear on the screen
5. Click the Add button
6.Select Email Account and then click Next
7. Enter the following settings
Replace parts saying <your-domain> with your domain name. Example - ashleycho.com
- Enter your full email address, username@<your-domain> in the Email Address field.
- Enter your email password in the Password field.
- Enter Your Name as you want it to appear under the Display name for your sent email field.
- Tick the check box for Manually configure server settings
- Click Next
8. Enter the following settings
Replace parts saying <your-domain> with your domain name. Example - ashleycho.com
Under Incoming Server Settings, Enter the Following
- Make sure that the Server Type is POP
- Enter mail.<your-domain> in the Server Address field
- Make sure that the Authenticate Using field has Clear Text Selected
- Enter your full email address, username@<your-domain> in the Logon User Name field.
Under Outgoing Server Settings, Enter the following.
- Enter mail.<your-domain> in the Server Address field
- Enter 26 in the Port field
- Click Next
Congratulations. You have finished the setup of your email account. Click Finish to close the setup wizard.